一覧
- ID ManagerでのXMLファイルの出力
- XMLファイルの読み込み方法(iPhone/iPad-ブラウザ)
- XMLファイルの読み込み方法(iPhone/iPad-有線接続)
- XMLファイルの読み込み方法(iPhone/iPad-iCloud)
- XMLファイルの読込み方法(Android-ブラウザ)
- XMLファイルの読込み方法(Android-有線接続)
- ピッカーでのクラウドへの読込・保存について(Android)
- ログインパスワードについて
- パスワード等のコピー方法
ID ManagerでのXMLファイルの出力
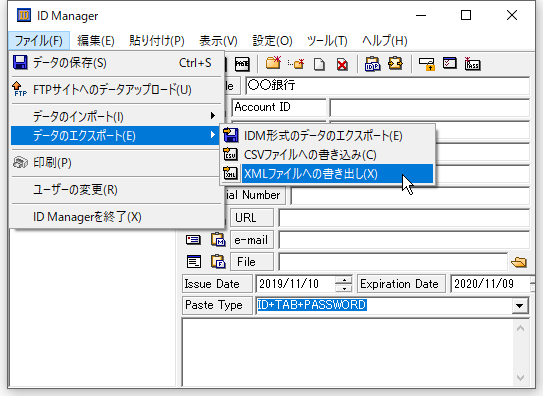
- メニューの「ファイル」→「データのエクスポート」→「XMLファイルへの書き出し」を選択し、ファイルを出力してください。
XMLファイルの読み込み方法(iPhone/iPad-ブラウザ)
- ID ManagerでXMLファイルを出力します。
- iPhoen / iPadをWi-Fiルーターに接続して下さい。
- PManagerを起動し「ファイル読込」をクリックして下さい。
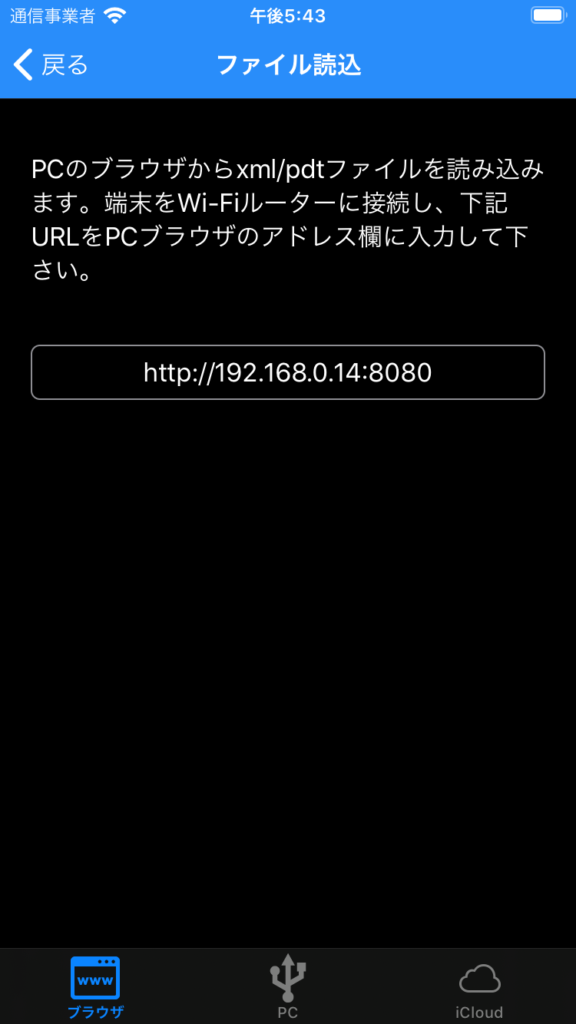
- 画面内のアドレス(http://…)をPCブラウザのアドレス欄に入力します。
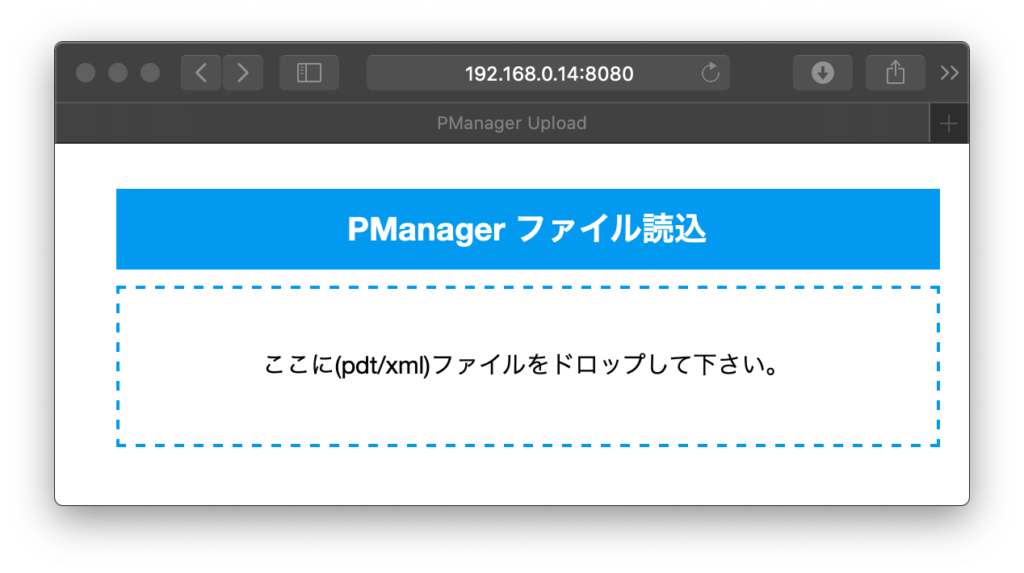
- ブラウザ画面の枠線内にxml/pdtファイルをドロップして下さい。
- iPhone / iPadを確認し、パスワード入力画面が表示されれば読込完了です。
XMLファイルの読込方法(iPhone/iPad – 有線接続)
- ID ManagerでXMLファイルを出力して下さい。
- iPhone/iPadをPCとUSB接続します。
- iTunesをPCにインストールし、iTunes起動後、端末ボタンをクリックします。(下図赤枠)
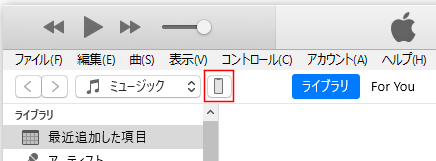
- iTunesの左のリストから「ファイル共有」→「PManager」を選択して下さい。
- iTunesの右のリストを下までスクロールし「ファイルを追加」ボタン押下後、XMLファイルを追加して下さい。(下図参照)
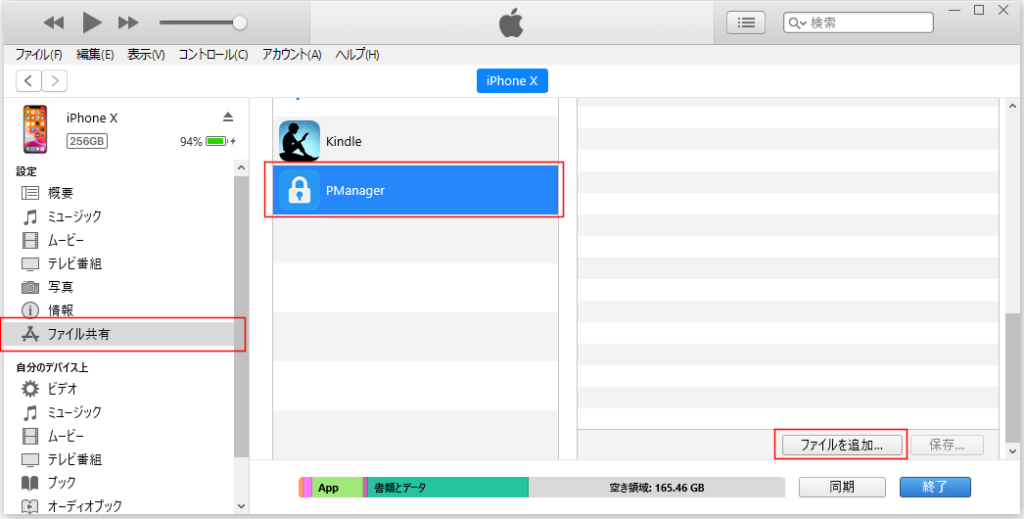
- ファイルの追加完了後、PManagerを起動し「ファイル読込」から「PC」タブを選択し、ファイルの読込みを行って下さい。
XMLファイルの読み込み方法(iPhone/iPad – iCloud)
- ID ManagerでXMLファイルを出力します。
- PManagerを起動し→「ファイル読込」→「iCloud」タブを選択します。
- iCloudドライブ上に「PManager」フォルダが作成されます。
- 「ファイル」アプリ等(下図)で「iCloud」の「PManager」内フォルダにXMLファイルをコピーして下さい。
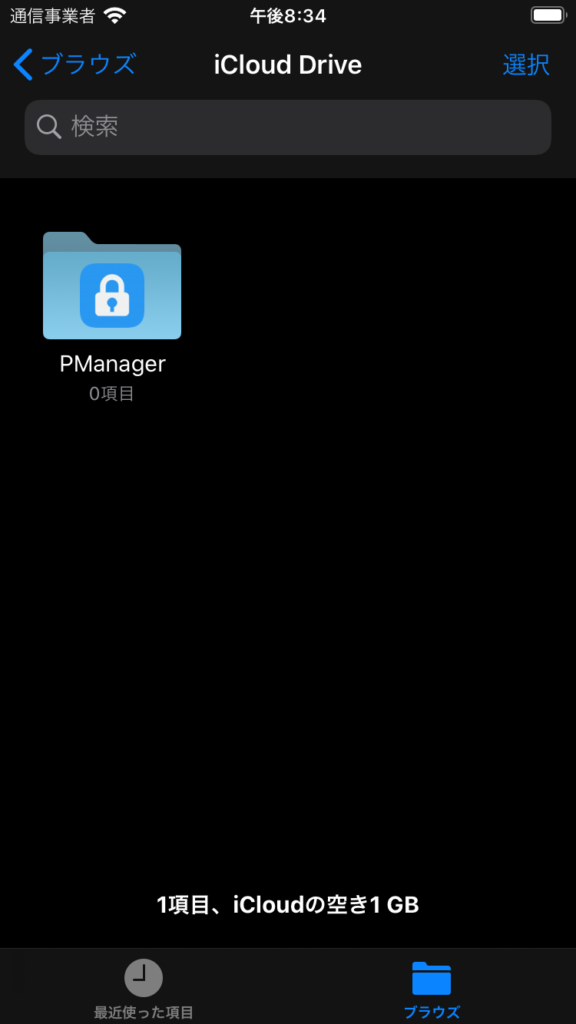
- PManagerに戻り、「再読み込み」ボタンを押します。
- 一覧から追加したファイルを選択します。
- ファイル読込成功後、パスワード入力画面が表示されれば読込完了です。
- XMLファイルは暗号化されていない為、クラウド上や端末上には残さない(削除する)ことをお勧めします。
- ファイルが一覧に表示されない場合は、下記を確認して下さい。
- iPhone / iPadの「設定」→一番上のアカウント名(Apple ID,…)を選択→「iCloud」を選択、「PManager」がONになっているか。(下図)
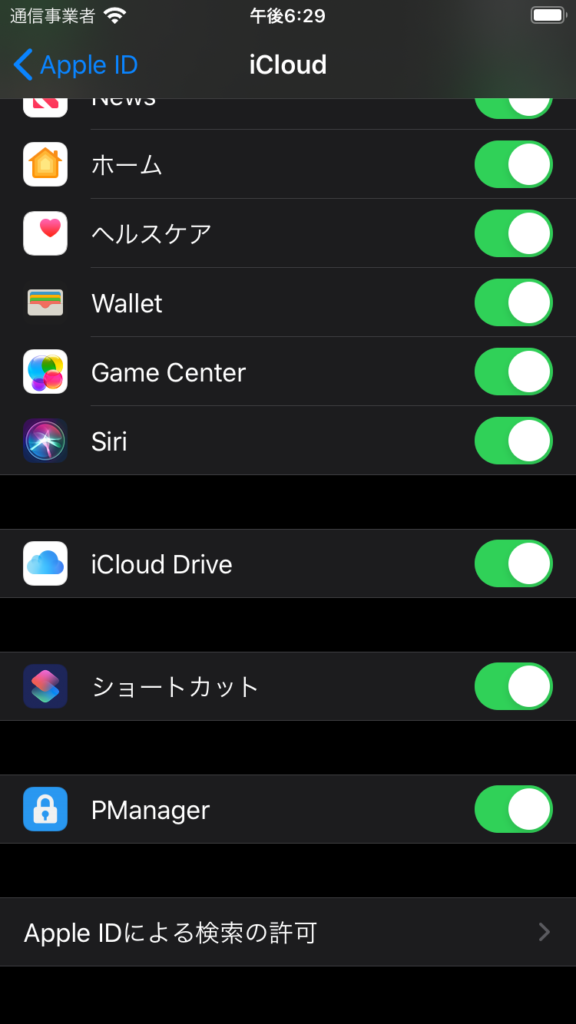
- ONになっている場合は、PManagerで仮のデータを新規作成し、「設定」タブからファイルをiCloudに出力して下さい。
- PManagerフォルダがiCloud上に作成されます。手順2からやり直して下さい。
XMLファイルの読み込み方法(Android-ブラウザ)
- ID ManagerでXMLファイル出力して下さい。
- アプリケーションの初期画面から「ファイル読込」をクリックし、次の画面で「ブラウザ」タブを選択します。
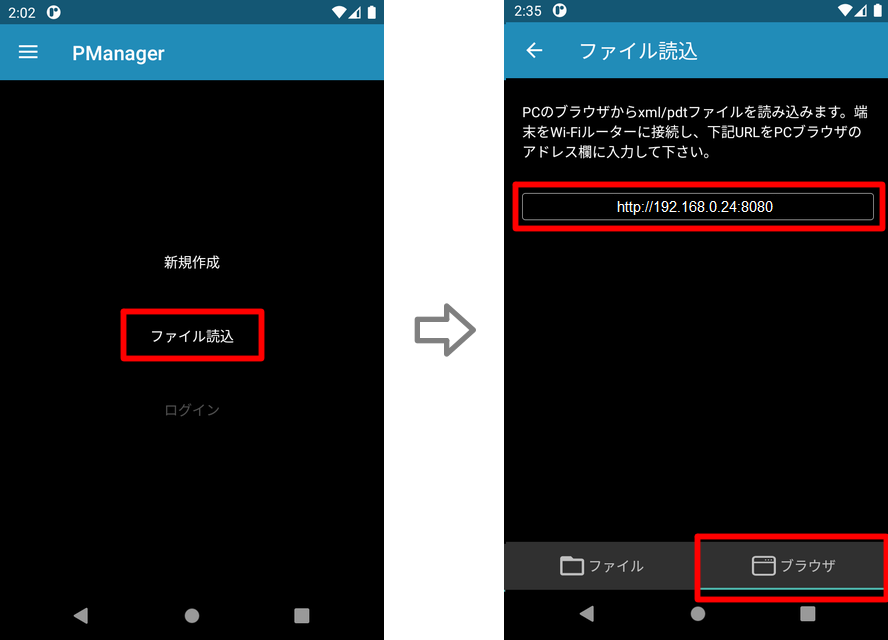
- 画面内のアドレス(http://…)をPCブラウザのアドレス欄に入力します。
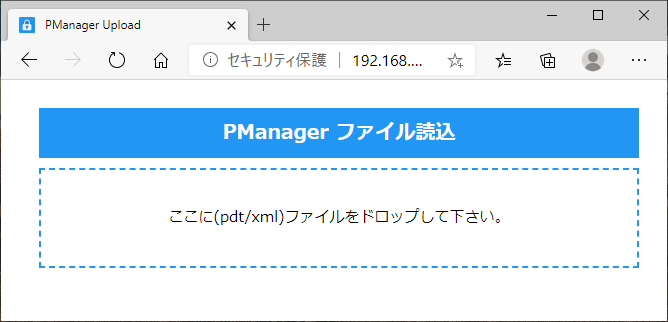
- ブラウザ画面の枠線内にxml/pdtファイルをドロップして下さい。
- Android端末を確認し、パスワード入力画面が表示されれば読込完了です。
XMLファイルの読込方法(Android-有線接続)
- ID ManagerでXMLファイル出力して下さい。
- PCとAndroid端末をUSBケーブルで接続します。
- Android端末の「USB接続の用途」を「ファイルを転送する」にします。
(端末によって操作が異なります。) - PCでXMLファイルをAndroid端末の内部ストレージかSDカードのルート等にコピーして下さい。(※フォルダ内でも構いません。)
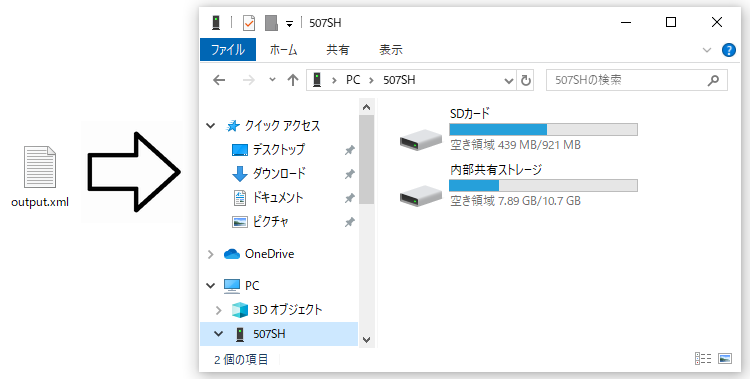
- アプリケーションの初期画面から「ファイル読込」をクリックし、次の画面で「ファイル」タブ選択状態で「ファイル選択」をクリックします。 ファイルのピッカー画面が表示されます。
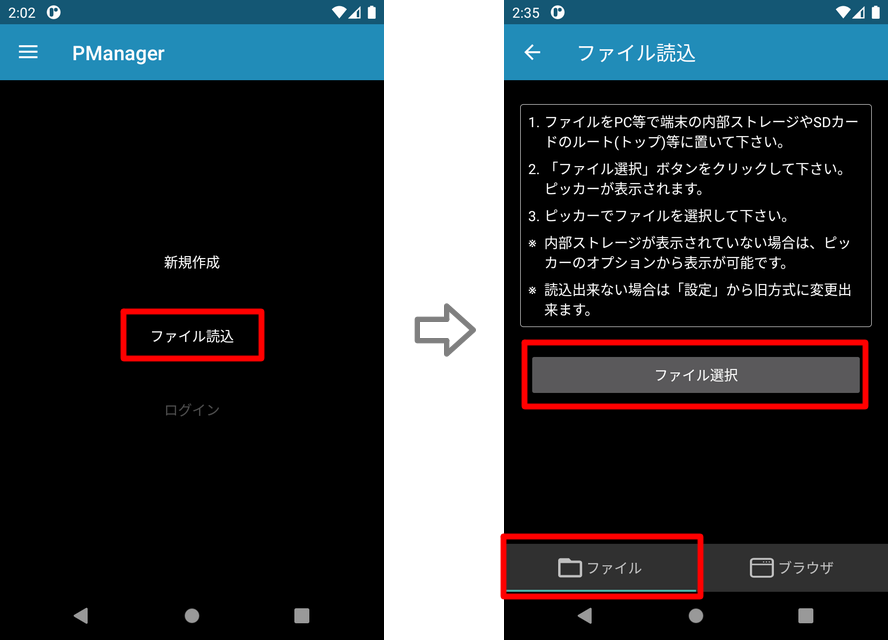
- ピッカー画面でPCからコピーしたファイルを選択してください。
※内部ストレージが表示されていない時はピッカー画面のオプションから表示可能です。
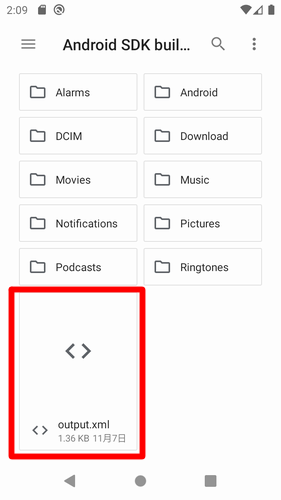
- パスワード設定画面でパスワード設定後、ファイルが読み込まれます。
ピッカーでのクラウドへの読込・保存について
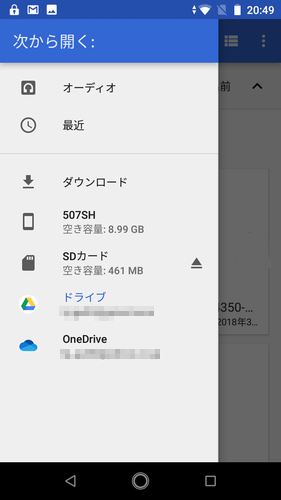
- Android端末でGoogleアカウントの設定やOneDriveアプリ等をインストールしている場合、ファイルピーカー画面からGoogleドライブやOneDriveへの読込・保存が可能となります
- XMLファイルは暗号化されていない為、クラウド上や端末上には残さない(削除する)ことをお勧めします。
ログインパスワードについて
- 入力したパスワードを用いAESで暗号化後、アプリケーションデータとして保存します。
パスワード等のコピー方法
- ログイン後、リストからアイテムを選択し、アイテム画面を表示します。
- IDやPassword部分をクリックします。
- クリックしたアイテムがクリップボードにコピーされます。
- ブラウザ等で貼付して下さい。